Bagaimana cara kita login ke dasbor atau halaman admin pada wordpress kita? Tentunya untuk masuk kedalamnya kita butuh yang namanya Username dan juga password. Mungkin sebagai orang awam kita hanya tinggal menggunakan saja, tanpa tahu bagaimana sebenarnya proses instalasi wordpress ini. Semoga dengan adanya tutorial ini akan memberikan sedikit pemahaman kepada pembaca kaitannya tentang pengetahuan terhadap wordpress. Jangan lupa sebelum anda memngikuti langkah ini, pastikan anda sudah memiliki domain dan juga hosting ya. Karena hal inilah yang akan memungkinkan anda memiliki cPanel.
Let’s start now…
hal pertama yang dilakukan adalah Login ke cPanel anda. Isilah username dan juga password yang telah anda miliki. Disini saya menggunakan username demojwc1.
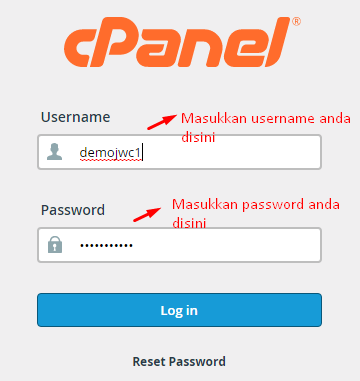
Setelah anda masuk ke cPanel, maka akan tampil halaman sebagai berikut ini. Dari halaman tersebut langkah pertama yang harus kita lakukan adalah membuat database dengan MySQL Database Wizard.
Tahap Pertama, Membuat Database.
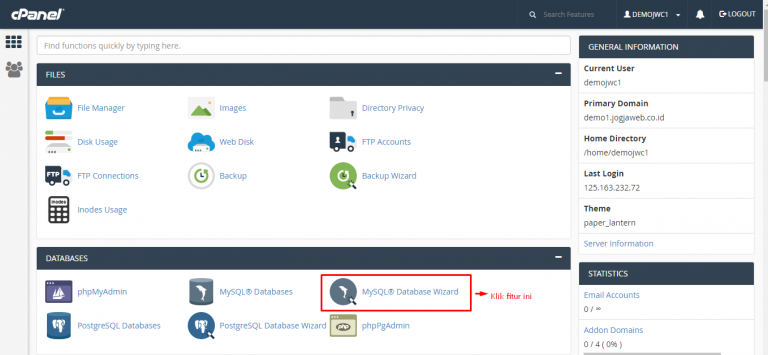
Dari halaman tersebut langkah pertama yang harus kita lakukan adalah membuat database dengan MySQL Database Wizard. Disini anda harus membuat database baru. Saya menggunakan nama “Tutorial” sebagai nama database baru, kemudian klik Next Step.
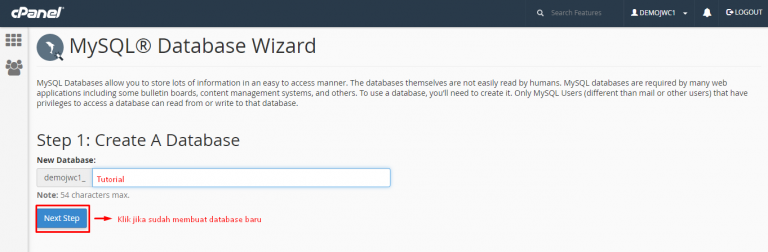
Setelah anda membuat database, maka akan muncul langkah selanjutnya yaitu membuat user untuk database tersebut. untuk nama user saya menuliskan “tutorialuser” kemudian klik Creat User jika semua sudah selesai diisi.
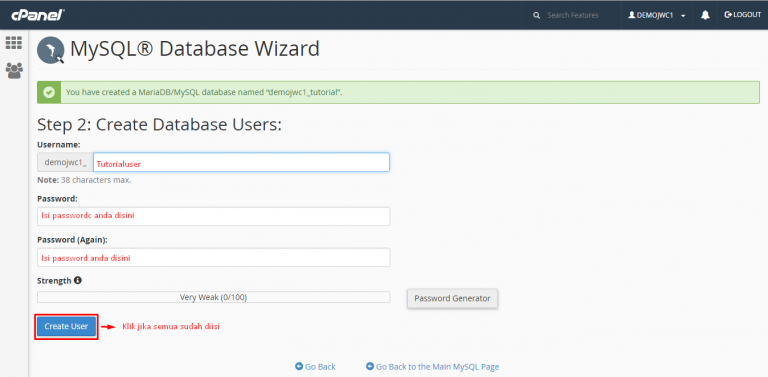
Setelah user database selesai dibuat akan muncul step selanjutnya atau step terakhir dalam membuat database. Supaya lebih mengefisiensi waktu, anda bisa mengklik “All Privileges” untuk mempermudah anda mencentang semua fitur-fitur untuk user pada database tersebut.
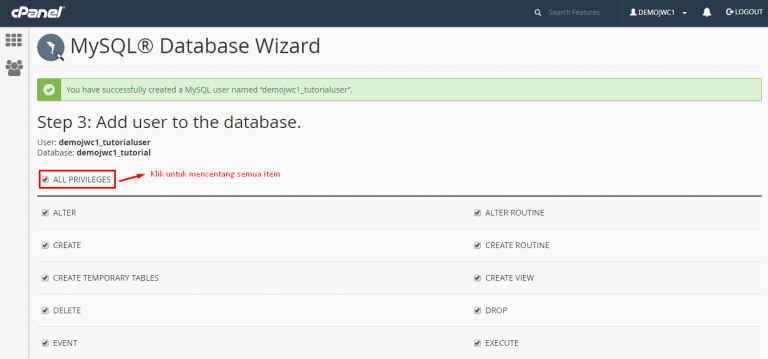
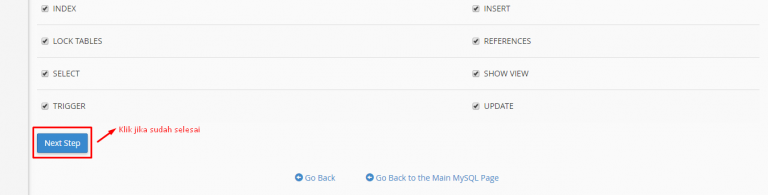
jika semua sudah selesai klik Next Step. Dan akan muncul halaman seperi dibawah ini Kemudian pada halaman tersebut klik menu home untuk kembali ke halaman utama.
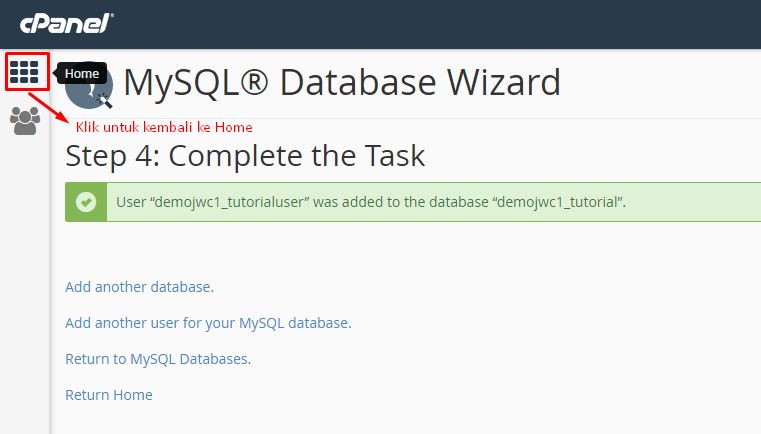
Tahap Kedua, Mengunggah WordPress ke File Manager.
Langkah selanjutnya adalah mengunggah wordpress ke file manager.
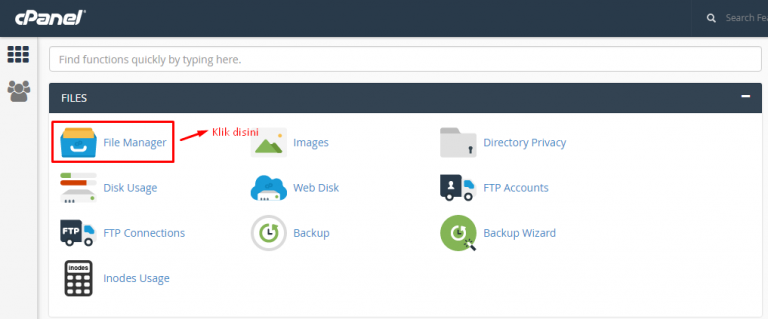
ketika ingin mengunggah WordPress ke file manager pastikan anda sudah mendownload berkas WordPress terlebih dahulu. Anda bisa mendownloadnya disini http://wordpress.org. Yang mana berkas tersebut memiliki format .zip atau .tar.gz dengan ukuran antara 5-6 MB. Setelah selesai mendownload, kembali lagi ke File Manager untuk mengupload berkas wordpress tersebut.
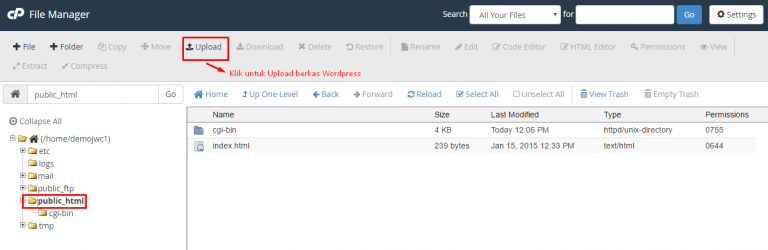
Klik Upload untuk menambahkan berkas WordPress yang sudah anda download tadi dan Pastikan anda menguploadnya di Public Html. Setelah anda mengklik Upload maka akan tampil halaman sebagai berikut.
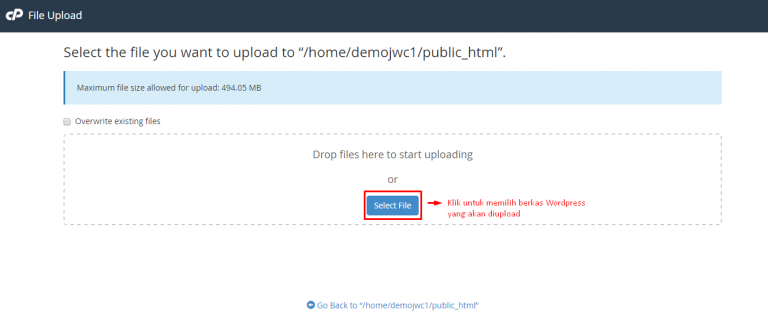
Klik Select File untuk mengupload berkas WordPress tersebut. dan tunggu hingga proses upload berkas selesai.
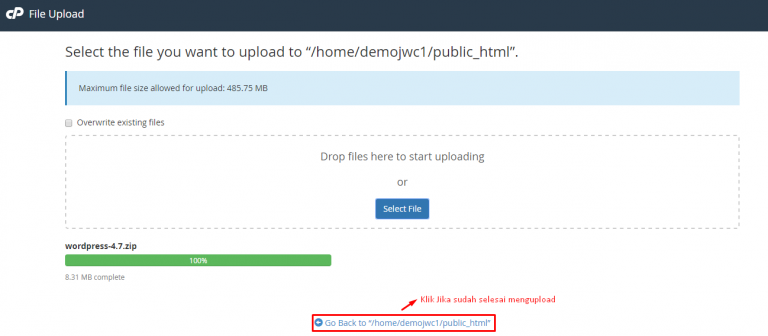
Kemudian jika proses upload berkas WordPress sudah selesai, klik Go Back to untuk kembali ke Public-Html. Setelah kembali ke halaman File Manager, pilih Public html dan cari berkas wordpress yang baru saja di upload tadi kemudian klik kanan dan pilih Extract.
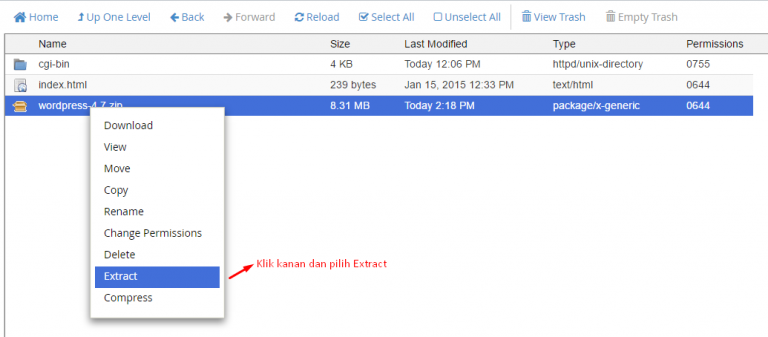
Hingga muncul tampilan seperti dibawah ini kemudian klik Extract File(s).
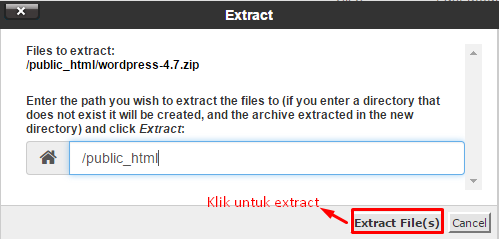
Jika proses Extract sudah selesai akan muncul tampilan seperti ini, kemudian klik close.
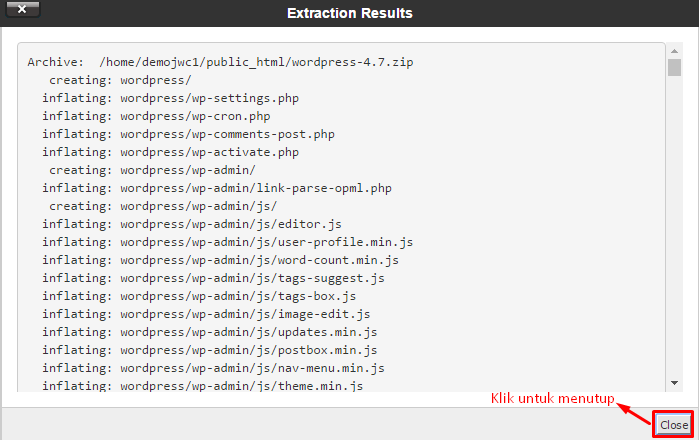
Tahap Ketiga, Membuat Username dan Password untuk Login ke halaman WordPress Admin.
Tahap mengunggah WordPress ke File manager sudah selesai. Sekarang silahkan anda mengetikkan URL http://demo1.jogjaweb.co.id/wordpress di browser anda. Kemudian mulai untuk mengatur bahasa yang ingin anda gunakan (disini saya memilih bahasa indonesia) dan klik Lanjutkan.
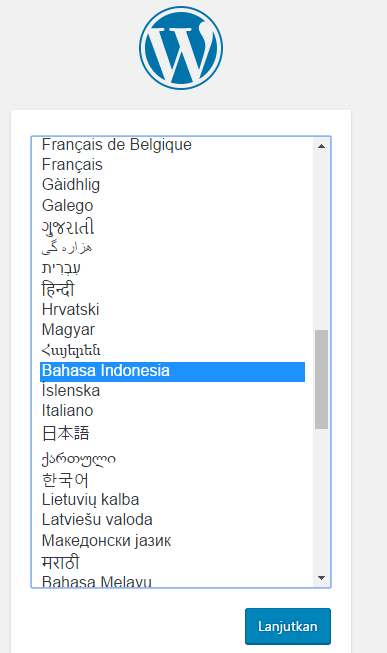
Setelah ini akan tampil halaman seperti ini, klik Ayo!.
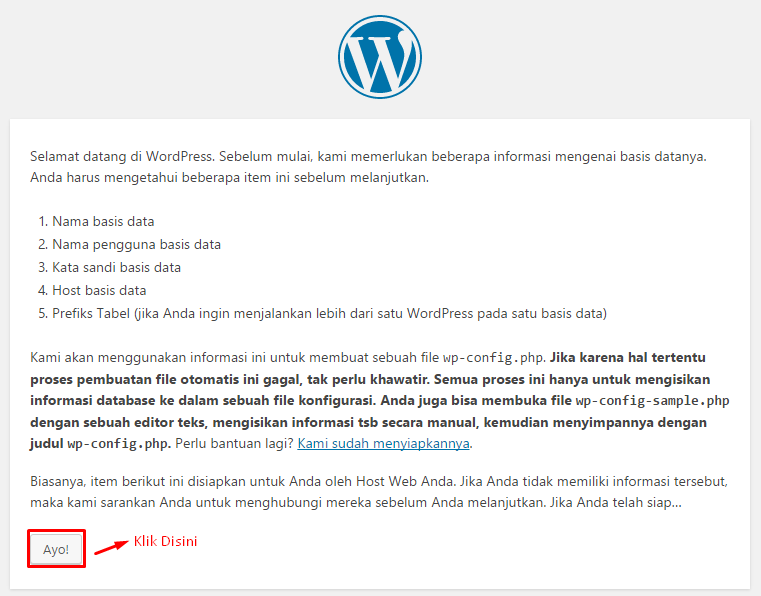
Setelah itu anda akan melihat halaman seperti dibawah ini. Pada halaman tersebut anda harus mengisi nama pengguna dari user database yang sudah anda buat di awal tadi. Jika anda lupa anda bisa melihatnya di MySQL Database. Menu tersebut ada pada halaman Home.
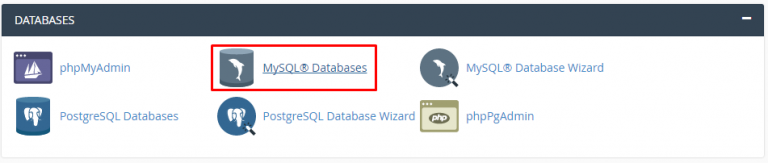
Klik menu tersebut maka anda akan menemukan user database anda seperti dibawah ini. Disini dapat kita lihat bahwa nantinya bagian Database akan digunakan untuk mengisi Nama Basis Data, sedangkan bagian Privileged Users digunakan untuk mengisi Nama Pengguna.
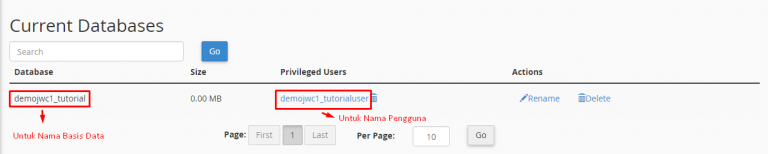
Jika anda lupa dengan password anda untuk database tadi anda bisa menggantinya dengan mengklik change Password pada halaman MySQL Database dibagian paling bawahseperti berikut ini.

Kemudian kita kembali lagi ke halaman WordPress tadi. Isi Nama Basis Data dengan “demojwc1_tutorial”, kemudian untuk Nama pengguna diisi dengan “Demojwc1_tutorialuser”. sesuai dengan nama database dan juga user database yang sudah saya buat tadi. Untuk password sesuaikan dengan password yang digunakan untuk membuat database tadi. Sedangkan khusus untuk bagian Host Basis Data dan Prefiks Tabel jangan diganti dengan yang lain biarkan saja seperti itu.
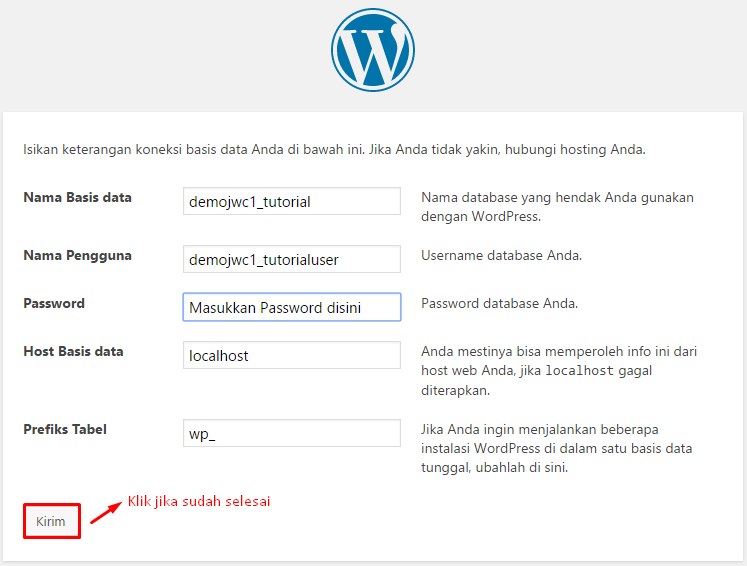
Setelah semua diisi klik kirim untuk tahap selanjutnya jika muncul halaman seperti dibawah ini maka proses instalasi wordpress sudah hampir selesai. Kemudian klik Jalankan Instalasi.
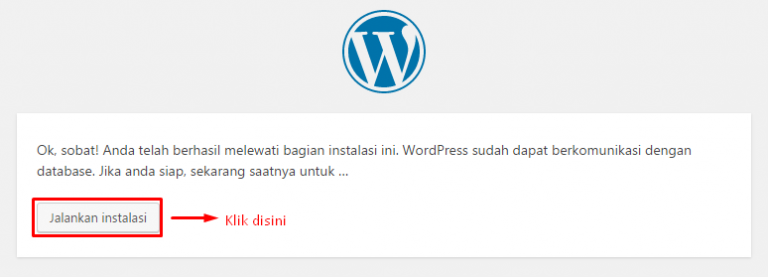
Setelah menjalankan instalasi akan muncul tampilan seperti dibawah ini. Anda harus mengisi judul situs, dapat diisi sesuai dengan keinginan anda. Kemudian isi Nama Pengguna yang nantinya akan digunakan sebagai username untuk login ke halaman wordpress anda. Untuk bagian password harus anda simpan dengan aman. Karena nantinya akan digunakan sebagai password untuk login ke halaman wordpress anda. Dan jangan lupa untuk memasukkan alamat email anda.
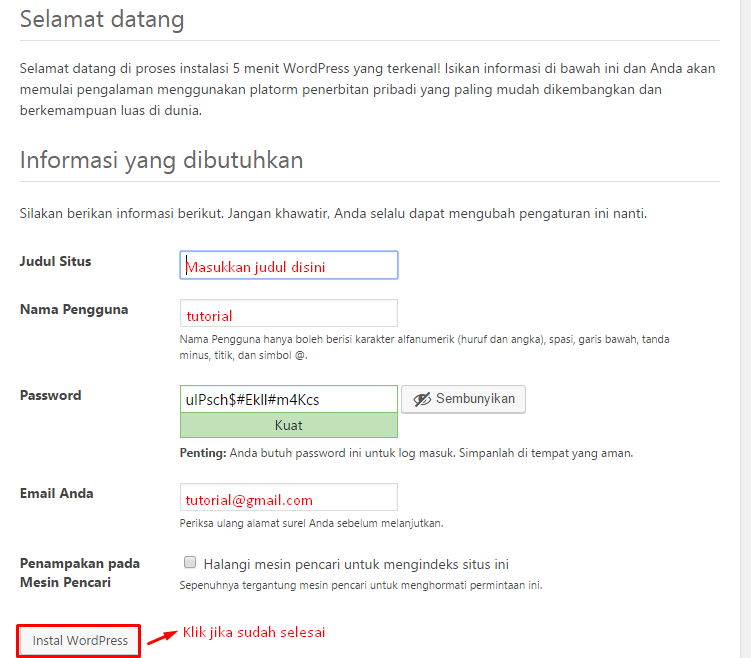
Setelah semuanya diisi klik Instal WordPress akan muncul tampilan seperti dibawah ini.
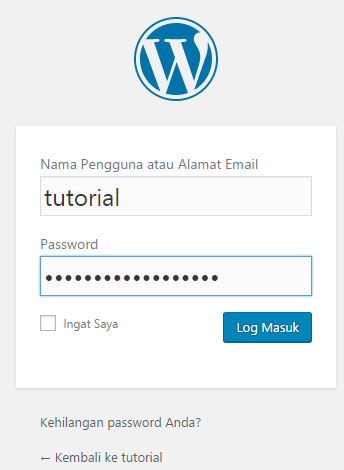
Jika username dan password sudah dimasukkan, klik Log Masuk dan taraaaa akan tampil halaman wordpress anda seperti berikut ini.
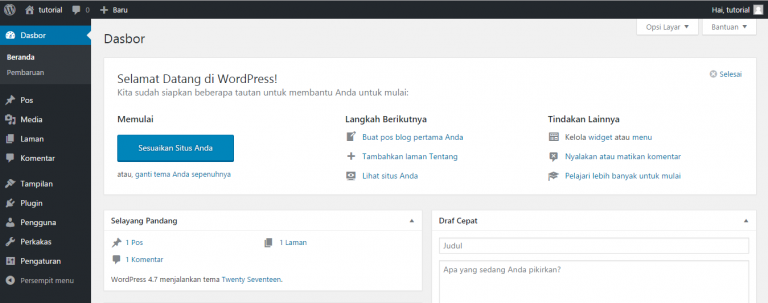
Dengan begitu proses instalasi wordpress anda telah selesai. Silahkan menggunakan wordpress anda dengan senyum bahagia.