Selain menggunakan FileZilla, kita juga dapat menggunakan program WinSCP sebagai FTP Client.
Pertama-tama kita menginstall WinSCP dengan mengunduhnya dari winscp.net, buka WinSCP maka akan muncul tampilan seperti ini:
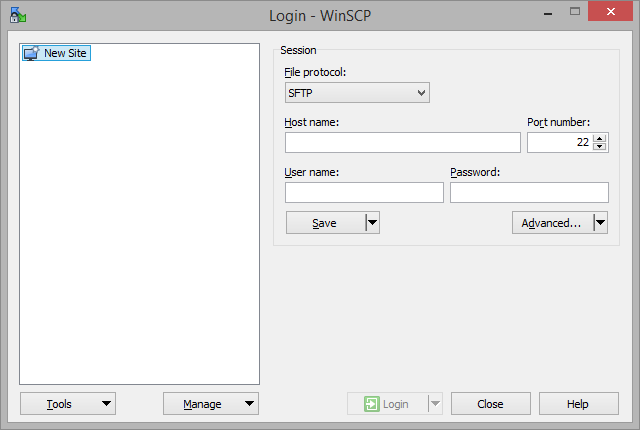
- File Protocol: Pilih “FTP” atau “SFTP”
- Host name: ftp.namadomain.xyz, contoh jika nama domain anda adalah google.com maka ftp.google.com
- Username: username cPanel atau username ftp yang anda buat di cPanel > FTP Accounts
- Password: password cPanel atau password ftp yang anda buat di cPanel > FTP Accounts
- Klik “Login” untuk masuk.
Anda juga dapat menyimpan login tersebut agar login lebih mudah dan cepat, namun kami tidak rekomendasikan jika komputer anda sering terkena virus