Cara Menginstal WordPress dengan Menggunakan Softaculous pada cPanel
Beda halnya dengan menginstal WordPress dengan cara manual ya sobat. Kali ini cara menginstal WordPress akan jauh lebih mudah dan cepat secepat kilat. Namun perlu diketahui juga bahwa tidak semua cPanel pada web hosting ada menu softaculousnya. Sehingga hal tersebutlah yang mengharuskan kita menggunakan cara manual untuk menginstalnya. Tapi kali ini cPanel yang kita miliki sudah ada menu softaculousnya, jadi kita coba instal dengan cara instan ya sobat…
Langkah pertama yang harus dilakukan sama seperti menginstal dengan cara manual yaitu login terlebih dahulu ke halaman cPanel anda.
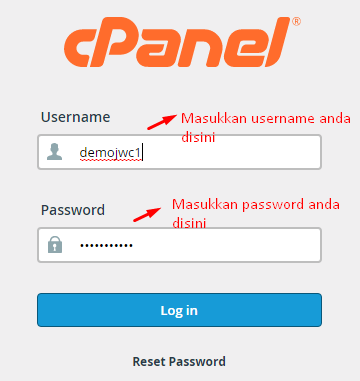
Setelah anda berhasil login ke cPanel anda carilah menu softaculous terebut.
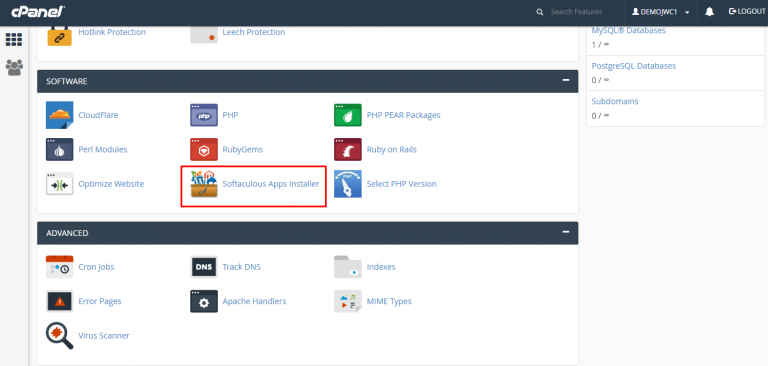
Setelah ketemu menunya langsung saja di klik kemudian akan muncul tampilan seperti berikut.
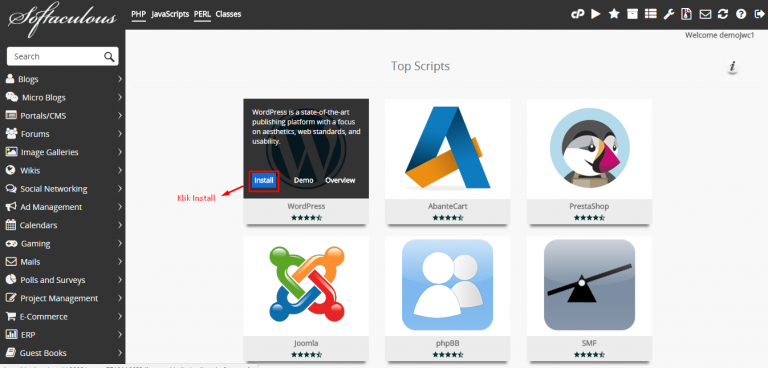
Pilih WordPress kemudian akan ada 3 pilihan, maka yang harus anda pilih adalah Instal. Sehingga akan muncul tampilan seperti dibawah ini.
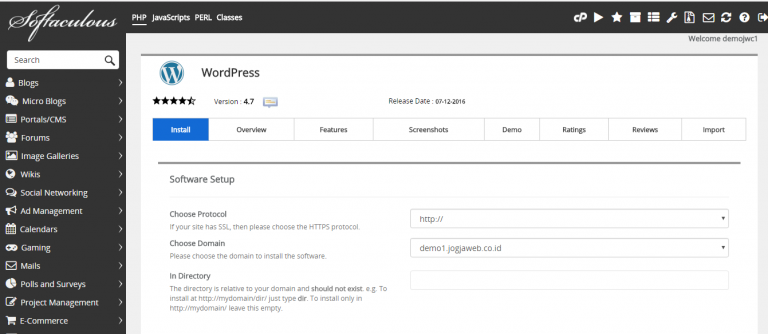
Nah kemudian Setelah muncul halaman tersebut, anda perlu mengisi beberapa hal sebagai berikut:
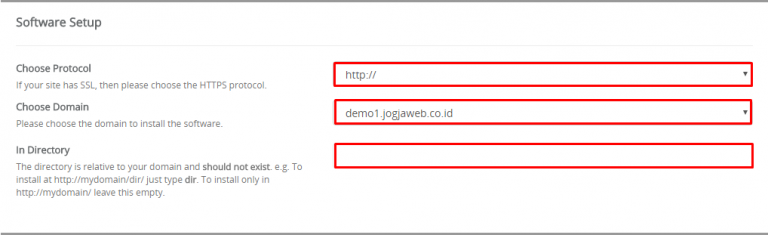
Pada bagian Software Setup ada menu Choose Protocol, Choose Domain dan In Directory. Pada bagian Choose Protocol bisa anda biarkan saja seperti itu. Untuk bagian Choose Domain anda isi dengan nama domain anda, untuk tutorial kali ini saya mengisinya dengan demo1.jogjaweb.co.id. kemudian untui In Directory jika anda menginginkan ada sub directory anda bisa menambahkannya namun jika tidak anda bisa mengosongkannya saja.
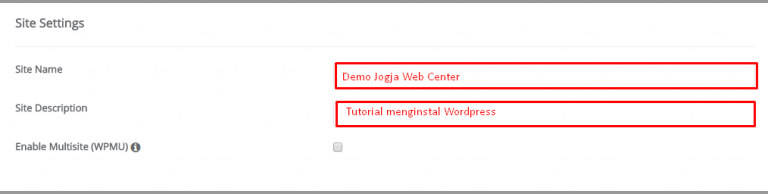
Kemudian scroll ke atas dan beralih ke Site Setting yang mana berisi tentang Site Name, Site Description dan Enable Multisite. Untuk bagian Site Name saya namai dengan Demo Jogja Web Center. Untuk Site Descripton saya namai dengan Tutorial Menginstal WordPress. Namun dari keduanya tersebut bisa anda isi sesuai dengan kebutuhan dan keinginan anda.
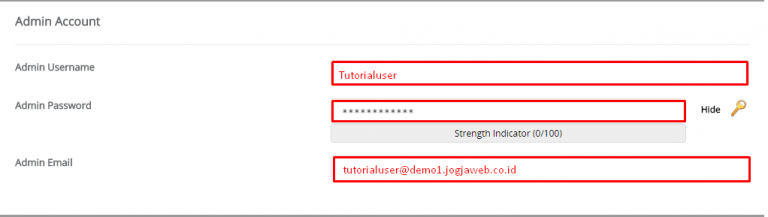
Pada bagian ini berisi tentang Admin Account yang nantinya akan anda gunakan sebagai user dan password login ke halaman wordpress admin anda. Sehingga pastikan untuk mengingat user dan juga paswordnya dengan baik. Untuk Admin username saya berikan contoh tutorialuser, untuk bagian Admin Pasword pastikan untuk memilih password yang kuat. Jangan lupa pula untuk mengatur Admin Email, pastikan email tersebut adalah email yang aktif.
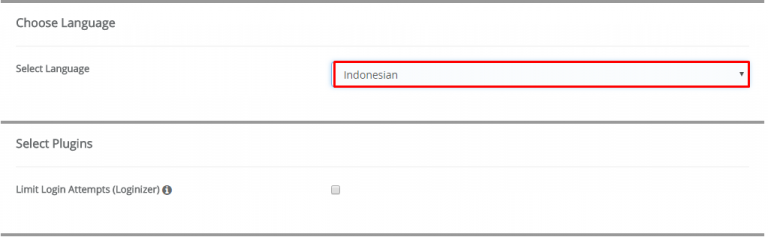
Selanjutnya pada bagian Choose Language and bisa memilih bahasa yang ingin anda gunakan, disini saya ingin menggunakan Bahasa Indonesia.
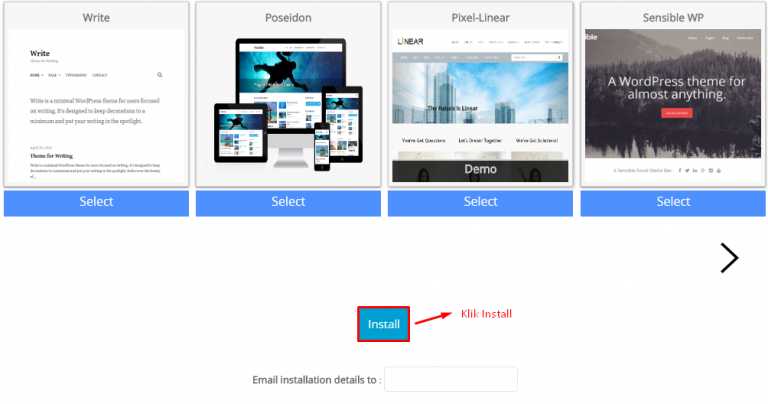
Jika semuanya sudah anda isi dengan lengkap anda bisa menginstalnya dengan mengklik Install pada bagian bawah halaman atau yang berada di bagian atas sebelah kiri.
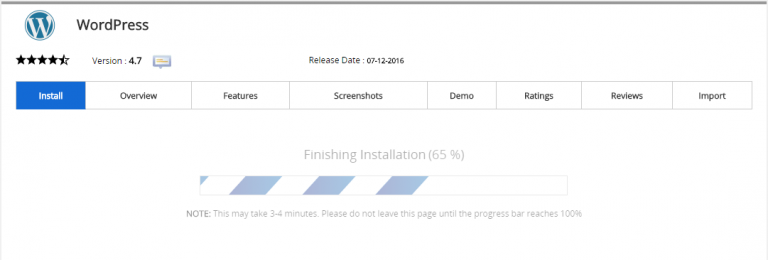
Kemudian proses instalasi akan berlangsung. Dan akhirnya instalasi wordpress anda pun telah berhasil dan sukses.
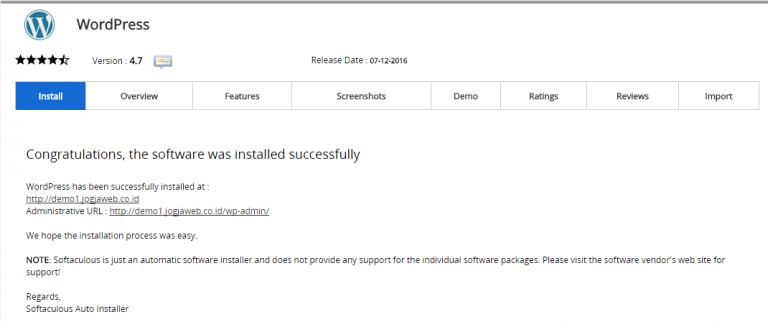
Dengan begitu andapun sudah bisa masuk ke halaman wordpress admin anda dengan menggunakan username dan password yang telah anda buat tadi. Mudah bukan? Sekarang, apa yang harus anda lakukkan? Yang jelas hal pertama kali yang harus anda lakukan adalah membeli domain sekaligus hostingnya di Jogja Web Center. Dengan begitu hal ini akan menjadi mungkin untuk dilakukan, “because no domain hosting, no softaculous”.